Langkah 1 - Buka satu file baru, ukuran ikot suka hati korang la eh.. Luth amek ukuran 500px X 500px. Lepastuh korang tekan gradient k..
 Langkah 2 - Lepas korang dah amek gradient, buat seperti dalam gambar bawah nih (ataupun ikut suka ati la) sebagai korang punya background
Langkah 2 - Lepas korang dah amek gradient, buat seperti dalam gambar bawah nih (ataupun ikut suka ati la) sebagai korang punya background Langkah 3 - Pegi ke FILTER > TEXTURE> TEXTURIZER
Langkah 3 - Pegi ke FILTER > TEXTURE> TEXTURIZER  buat macam dalam gambar dibawah untuk menghalusi (menghiasi) background korang tadi
buat macam dalam gambar dibawah untuk menghalusi (menghiasi) background korang tadi Langkah 4 - Masukkan gambar kertas konyok diatas background tadi dan resize kan mengikut saiz background. Lepas tuh, pegi ke LAYER dan setkan kepada MULTIPLY.
Langkah 4 - Masukkan gambar kertas konyok diatas background tadi dan resize kan mengikut saiz background. Lepas tuh, pegi ke LAYER dan setkan kepada MULTIPLY.
 Lepas korang setkan kepada MULTIPLY, background dengan kertas tersebut seolah-olah tercantum menjadi 1. Nanti kalo korang try sendiri, korang akan tau la macam mana.
Lepas korang setkan kepada MULTIPLY, background dengan kertas tersebut seolah-olah tercantum menjadi 1. Nanti kalo korang try sendiri, korang akan tau la macam mana.Langkah 5 - Tekan shortcut 'M' dan buat satu kawasan untuk dijadikan FRAME.
 Masukkan warna PUTIH kedalam kawasan tersebut. Pastikan kawasan tersebut masih kelip-kelip.
Masukkan warna PUTIH kedalam kawasan tersebut. Pastikan kawasan tersebut masih kelip-kelip. Langkah 6 - Dah siap semua tuh tadi, pergi ke FILTER > CLOUD dan background cloud akan terjadi didalam kawasan yang diwarna putih tadi. Sebelum tekan FILTER, korang kena tukar warna dulu, baru lah nampak efek cloud tadi tuh.
Langkah 6 - Dah siap semua tuh tadi, pergi ke FILTER > CLOUD dan background cloud akan terjadi didalam kawasan yang diwarna putih tadi. Sebelum tekan FILTER, korang kena tukar warna dulu, baru lah nampak efek cloud tadi tuh. Langkah 7 - Pergi ke FILTER > BRUSH STROKES > CROSSHATCH untuk menghalusi lagi layer tadi. Pastikan kawasan yang ditanda tadi masih kelip-kelip. (langkah ni ikut korang la nak buat ke tak, terpulang kepada kreativiti masing-masing)
Langkah 7 - Pergi ke FILTER > BRUSH STROKES > CROSSHATCH untuk menghalusi lagi layer tadi. Pastikan kawasan yang ditanda tadi masih kelip-kelip. (langkah ni ikut korang la nak buat ke tak, terpulang kepada kreativiti masing-masing)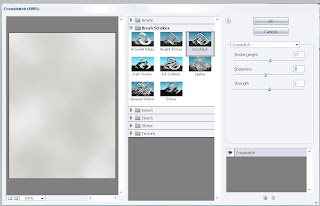 Langkah 8 - Pegi ke IMAGE > ADJUSTMENTS > HUE/SATURATION dan ubah seperti dalam gambar dibawah.
Langkah 8 - Pegi ke IMAGE > ADJUSTMENTS > HUE/SATURATION dan ubah seperti dalam gambar dibawah. Langkah 9 - Apabila selesai ja buat semua2 tadi, pegi ke LAYER dan pegi ke LAYER STYLE. Pilih DROP SHADOW dan adjust mengikut kreativiti anda, kalau korang terer dalam bab-bab gi ni, smart la korag punya final result.
Langkah 9 - Apabila selesai ja buat semua2 tadi, pegi ke LAYER dan pegi ke LAYER STYLE. Pilih DROP SHADOW dan adjust mengikut kreativiti anda, kalau korang terer dalam bab-bab gi ni, smart la korag punya final result. Langkah 10 - Masukkan gambar pilihan anda dan adjust mengikut frame yang anda buat tadi tau. lepas dah puas hati, pegi ke LAYER dan pilih LAYER STYLE sekali lagi, tapi kali ni pilih STROKES untuk membuat bingkai gambar tadi. Bagi Luth, Luth amek PATTERN. Cun sket. Terpulang pada korang la, sama ada nak WARNA, GRADIENT ataupun korang nak PATTERN.
Langkah 10 - Masukkan gambar pilihan anda dan adjust mengikut frame yang anda buat tadi tau. lepas dah puas hati, pegi ke LAYER dan pilih LAYER STYLE sekali lagi, tapi kali ni pilih STROKES untuk membuat bingkai gambar tadi. Bagi Luth, Luth amek PATTERN. Cun sket. Terpulang pada korang la, sama ada nak WARNA, GRADIENT ataupun korang nak PATTERN. Kemudian tekan saja OK. Dah siap! Dalam tutorial kali ini, anda perlu menggunakan kreativiti sendiri untuk men'cantik'kan korang punya gambar. Selamat Mencuba!
Kemudian tekan saja OK. Dah siap! Dalam tutorial kali ini, anda perlu menggunakan kreativiti sendiri untuk men'cantik'kan korang punya gambar. Selamat Mencuba!Artikel Berkaitan:
Tutorial Photoshop 1 Cara untuk menambah brush di adobe
Tutorial Photoshop 2 Quick Mask, cara pantas memotong layer
Tutorial Photoshop 3 Mari sensoredkan muka anda
Tutorial Photoshop 4 Tips mantapkan bibir
Tutorial Photoshop 5 Cara nak buat pop-up Image
Tutorial Photoshop 6 Macam mana nak ubah warna rambut dengan cepat
Tutorial Photoshop 7 Cara nak menambah gradient
Tutorial Photoshop 8 Cara nak tukar gambar warna ke hitam putih


saya minat jugak nak belajar benda ni..
ReplyDeleteTapi tak cukup masa lagi :-)
Salam perkenalan ;-)
http://pro-faizal.blogspot.com
tak apa.. take time..
ReplyDeleteslow2.. pelan2 kayuh
kirim salam dgn cik Jana :P (single lagi kan??) muahahahaaa
ReplyDeletesam, japg bini marah..
ReplyDeletedia single.. tp i dah cop dia..
hahaha.. (gelak gatal)
takde bini ler nak marah2... oopppsss dah cop!
ReplyDeletemuahahahahaa :P